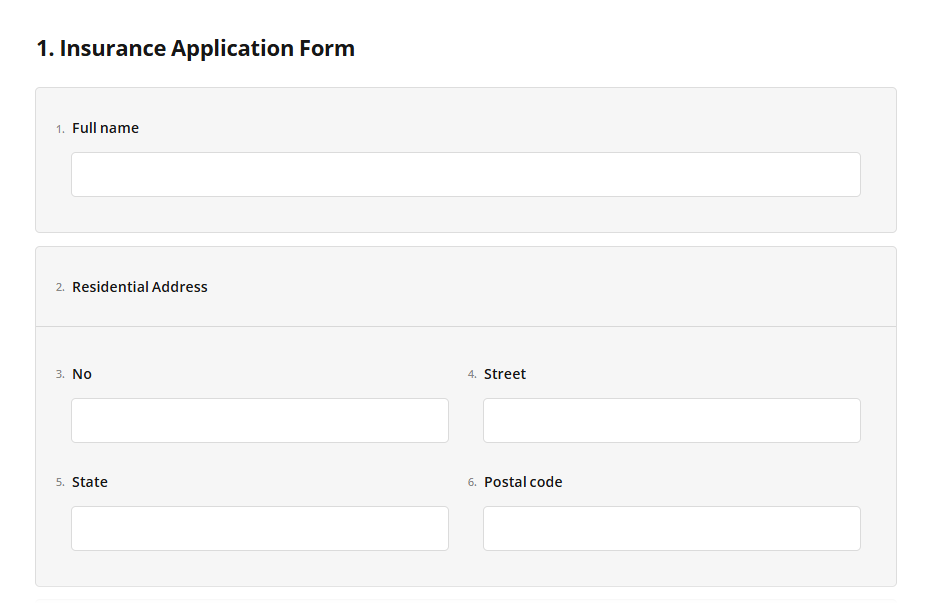Numbering within a Form
About Numbering within a Form
Numbering refers to the sequential labeling of elements within your survey or form, such as pages, panels, and questions. Clear numbering within a form can improve clarity and navigation, help users keep track of their progress, and enhance the overall organization of the survey. However, there are situations when removing numbers can create a cleaner, less cluttered appearance. This guide will provide you with detailed instructions on how to manage numbering in your survey effectively, ensuring you achieve your specific needs.
How to Remove Question Numbering
For All Questions
By default, each new question added to your form is assigned a number. If you prefer not to number any questions throughout the form, you can easily disable this feature:
- Switch to the survey-level settings in the form tree.
- Under Question settings, locate the Question numbering setting.
- Select the No numbering option from the drop-down menu.
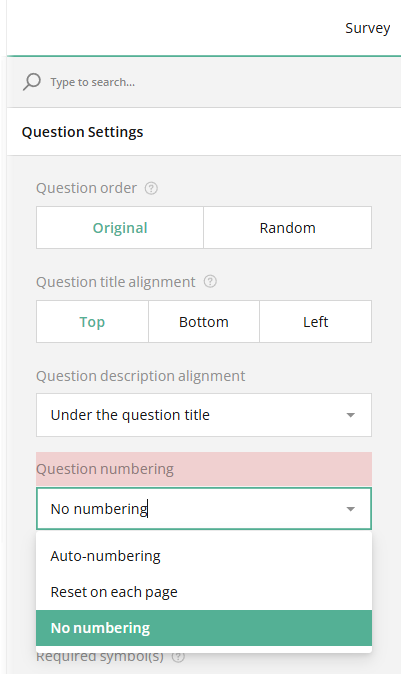
For an Individual Question
If you want to keep question numbering for most questions but remove it from specific ones, follow these steps:
- Select the question for which you want to remove the number.
- Under Layout, locate the Hide the question number setting.
- Check the box to remove the question number.
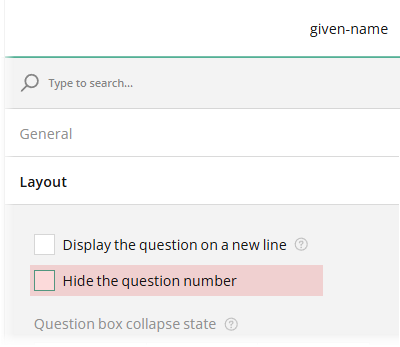
How to Restart Question Numbering on Each Page
If you would like the question numbering to reset at the beginning of each page, you can do so by following these steps:
- Switch to the survey-level settings.
- Under Question settings, locate the Question numbering setting.
- Select the Reset on each page option from the drop-down menu.
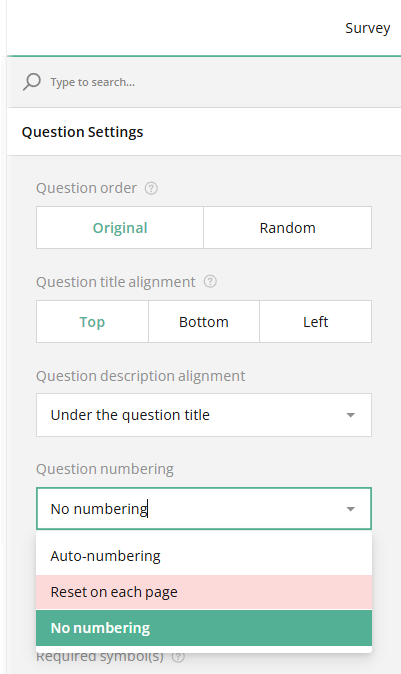
How to Number Survey Pages
Page numbers in your survey or form are hidden by default. To display them, follow these steps:
- Switch to the survey-level settings.
- Under Pages, locate the Show page numbers setting.
- Check the box to enable page numbering.
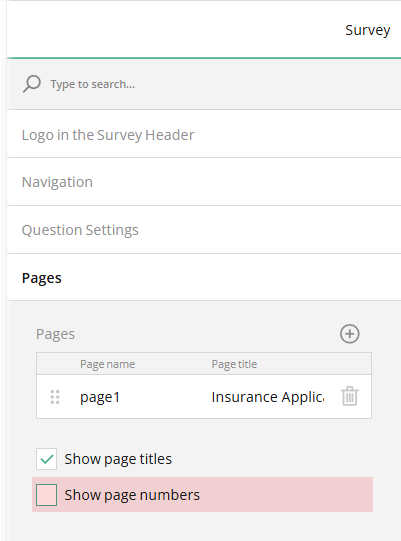
How to Number Panels
Individual panel numbering and the numbering of questions within a nesting panel can be enabled only if the survey-level question numbering setting is set to either Auto-numbering or Reset on each page. If No numbering is selected, panel numbering will not apply. To number a panel, follow these steps:
- Select the panel you want to number using the survey tree or by clicking it on the design surface.
- Under Numbering, locate the Number panels setting.
- Check the box to number the selected panel.
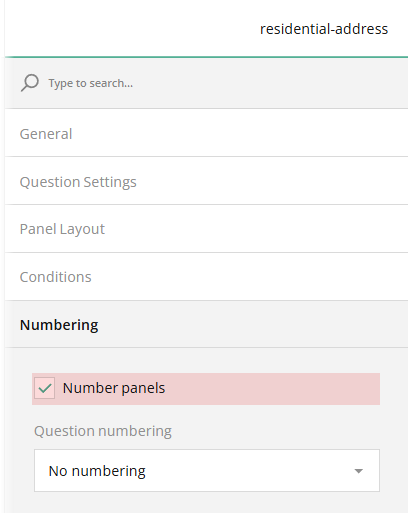
Question Numbering within a Panel
You can manage question numbering within an individual panel. For instance, you can number the panel itself but remove the numbering from the questions inside as follows:
- Select the panel whose numbering you want to adjust.
- Under Numbering, locate the Question numbering setting.
- Select the No numbering option from the drop-down menu.
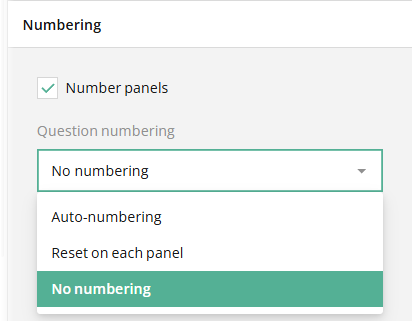
The result will look as follows:
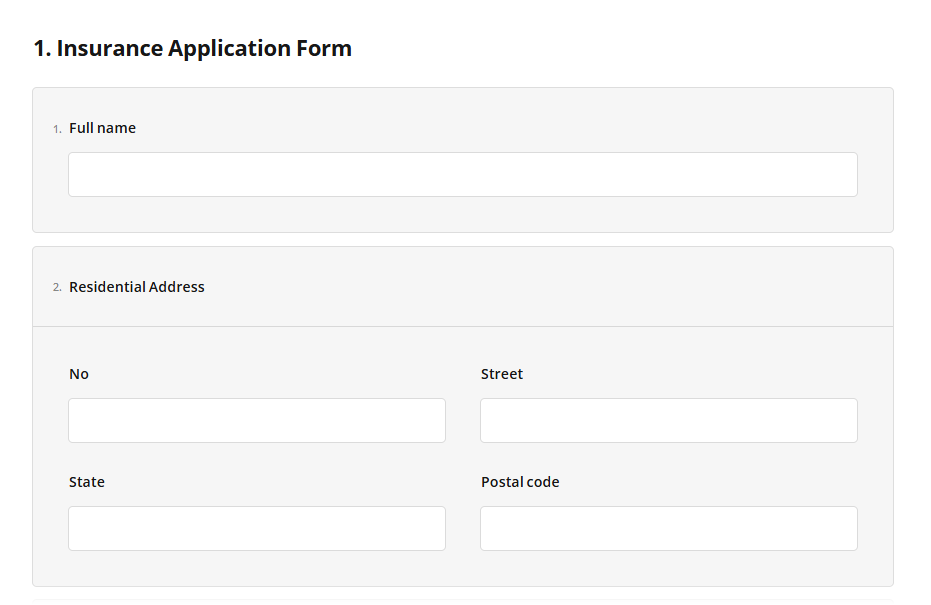
Alternatively, if you wish to restart question numbering within each panel, use the Reset on each panel option.
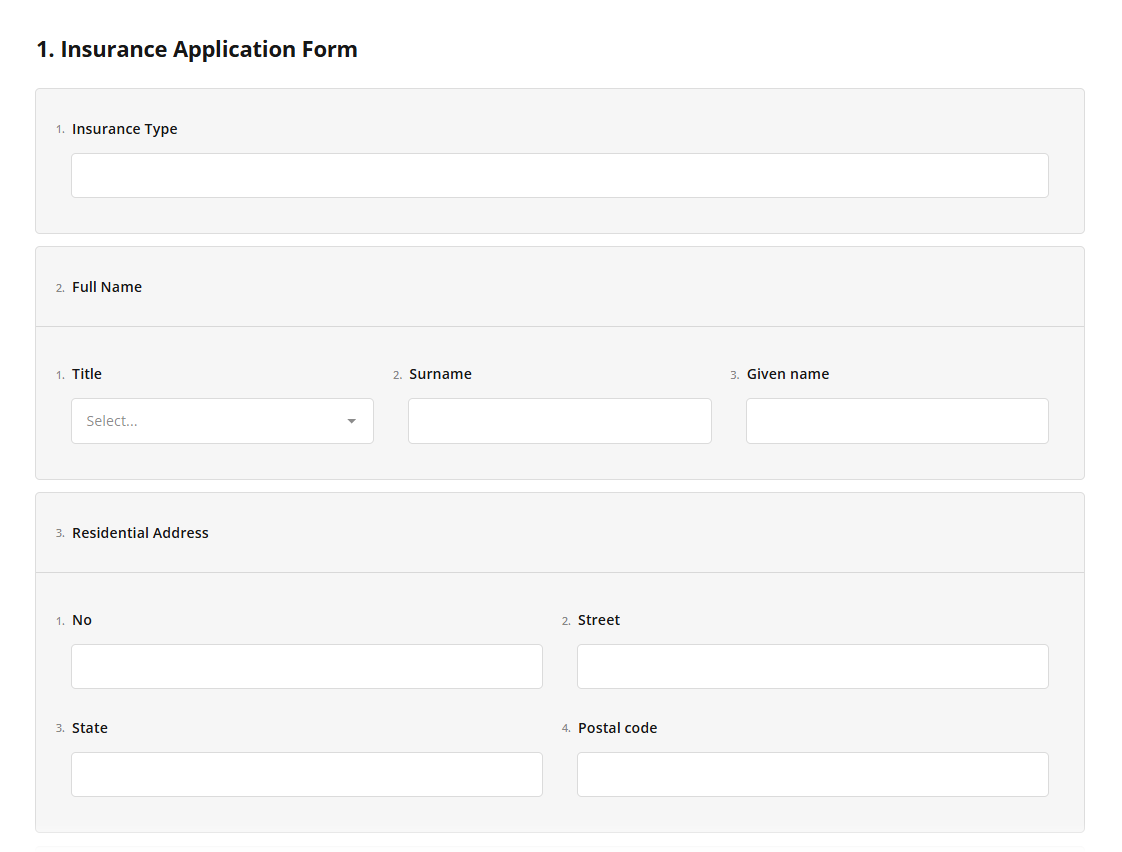
For continuous numbering of each element, select the Auto-numbering option.