How to Reposition Form Elements
Introduction
When designing multi-page forms, you might find it necessary to adjust the placement of certain elements for better flow and consistency. For example, you may need to rearrange pages, move a question to a different page where it fits more naturally, or relocate a question that you duplicated to avoid configuring it from scratch. While simple click-and-drag can work, it might become tedious, especially for complex forms. Survey Creator simplifies this process with dedicated properties, which are covered in this guide.
How to Reorder Form Pages
Reordering pages can help improve the logical flow of your form. For instance, if a section meant for demographics appears after more specific questions, you might want to move it to the start of the survey. To reorder pages, follow these steps:
- In the top-right corner of the Property Grid, select Survey to access survey-level settings.
- Locate and expand the Pages category.
- Click and drag a page to move it up or down the list of pages.
Additionally, you can add a new page using the Plus icon and position it anywhere within the form using click-and-drag.
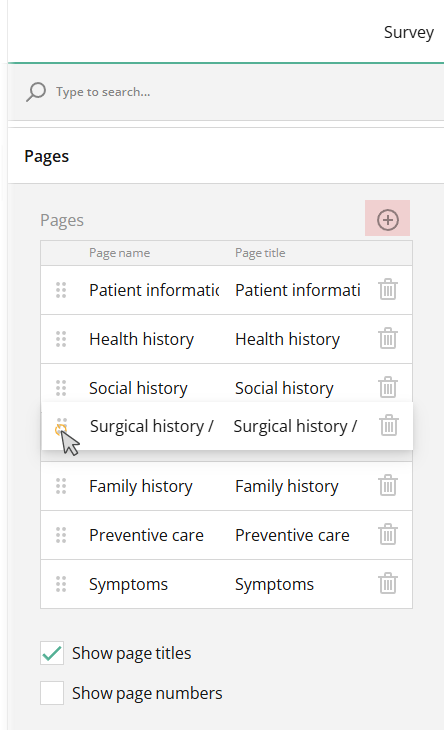
How to Move a Question to a Different Page
Moving a question to another page is helpful when you identify that its placement would be more consistent elsewhere. It's also useful when you duplicate a question (duplicates are created next to the original) and need to position the duplicate on a different page. To reposition a question to a different page, follow these steps:
- Select the question you want to modify on the design surface or in the survey tree.
- Under the Layout category, locate the Move the question to page setting.
- Select the target page from the drop-down list.
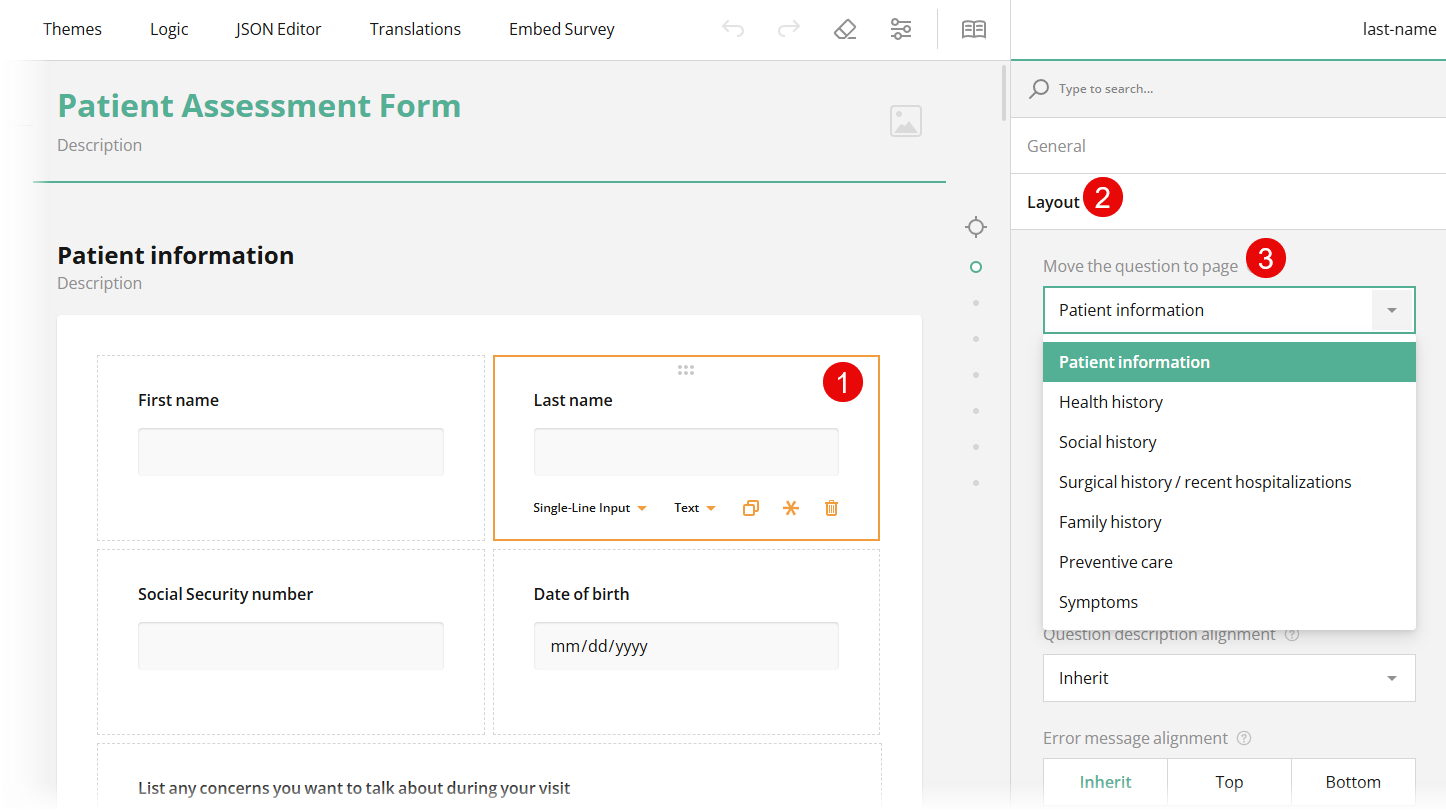
How to Move a Panel to a Different Page
A panel (or section) in Survey Creator is a form element that groups multiple questions together, allowing you to modify their settings collectively. Similar to individual questions, you can change the page that a panel is located on by specifying a target page in the Property Grid. The following steps explain how to duplicate a panel and reposition the copy to a different page:
- Select the panel you want to copy on the design surface or in the survey tree.
- Click Duplicate at the bottom of the panel. A copy will be created, and the focus will shift to the duplicate.
- Under the General category, locate the Panel name setting and assign a unique ID to the panel for further configuration.
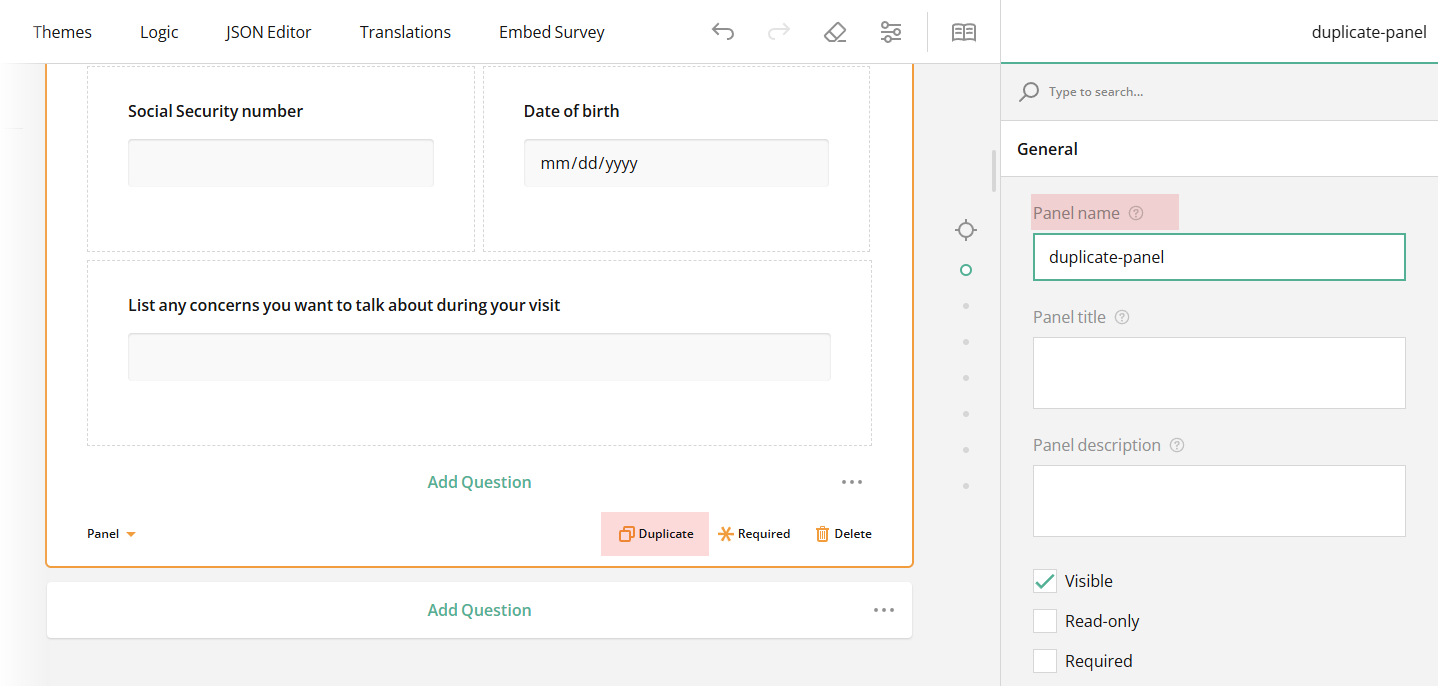
- Under the Panel Layout category, locate the Move the panel to page setting.
- Select the target page from the drop-down list.
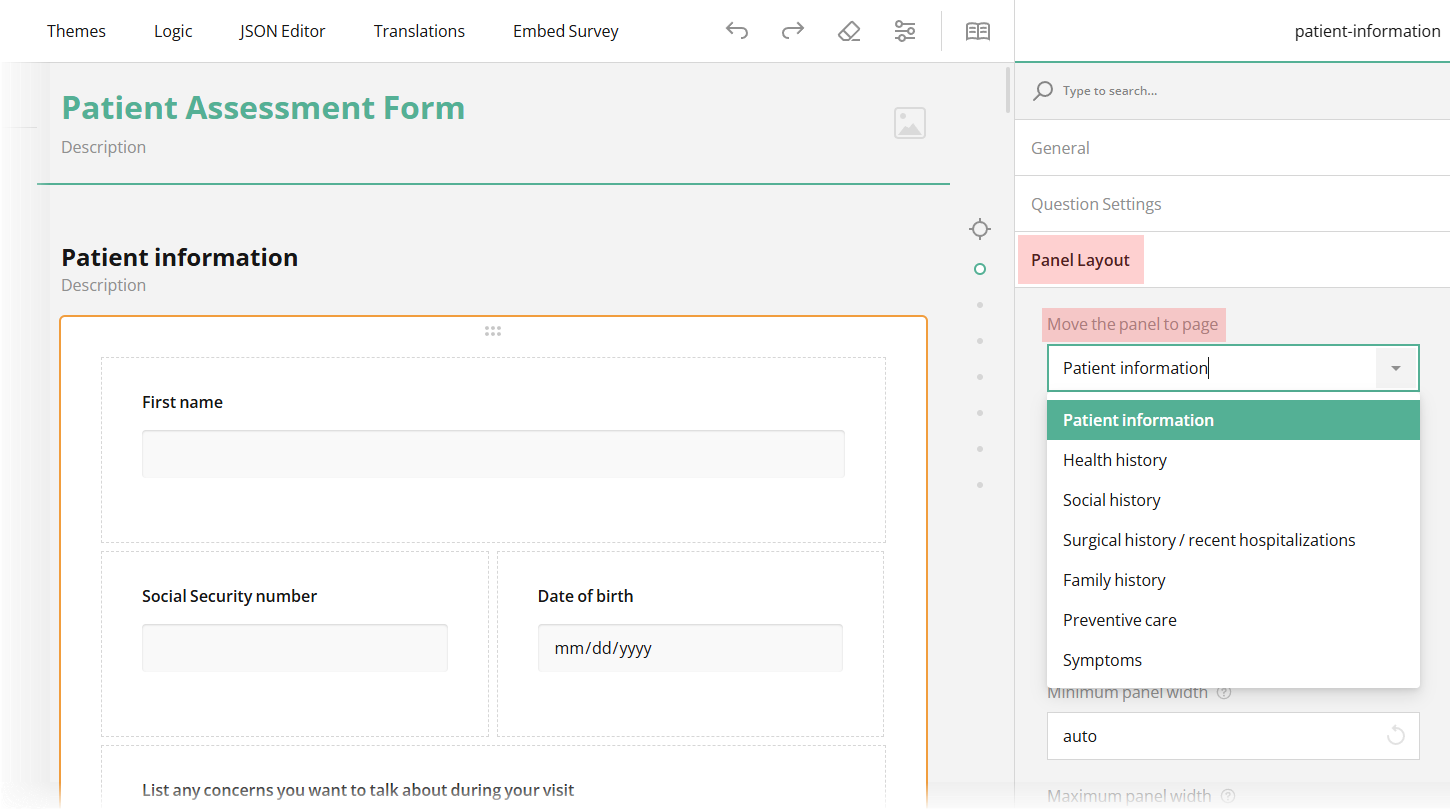
For both questions and panels, a repositioned element is placed at the end of the target page and can then be dragged to its desired location within the page.